Archive for 2014
Presenting you LiquidSmooth Android 4.4.4 for Htc Sensation
I don't work on the rom itself, so I can't/won't fix any rom related bugs (e. g. wrong translations). If you have any questions about rom related things (features or something) search for it first. I don't mind if people ask if they can't find something immediately, but often a quick search on google or in the forum is much faster, than posts or new threads. And most important don't except from me to do anything just because you want it, though you can ask politely.
Credits
LiquidSmooth Team - For source Flemmard - for device/kernel tree Shantur - for his work on device and kernel trees (and I hope he doesn't mind that I used his "threaddesign" Ivanich - for continued work on kernel
Disclaimer
Your warranty is now void. * * I am not responsible for bricked devices, dead SD cards or you * getting fired because the alarm app failed. Please do some research * if you have any concerns about features included in this ROM before flashing it! * YOU are choosing to make these modifications.
Instructions 1. Download and install latest 4EXT Recovery 2. Download Latest Release from link below 2. Download Latest GApps from here 3. Boot into recovery 4. Wipe data, cache if coming from other rom 5. Flash Rom 6. Flash Gapps 7. Reboot 8. Feel good
If you have any problems, please try with full wipe first.
Downloads 4.4.4 ROM GAPPS
Rooting Procedure Motorola Droid Razar xt912/ Droid Razar Maxx xt912
Rooting Procedure
✔Install Motorola Device Manager from here.
✔If you have already connected your device, unplug it and make sure it takes all the drivers and gets detected properly.
✔Download the root exploit toolkit and extract it somewhere, say Desktop. named razr_blade.
✔Go to Google Play and download Smart Actions app or you could use the link provided above. Don’t change anything in Smart Actions, just leave it there installed.
IF You have already opened the app ...go to app info of smartactions app and force stop it and CLEAR DATA FIRST !!
✔On your device, you have to turn on USB Debugging.
To do that go to Menu -> Settings -> Scroll Down to Development -> Now check Android / USB Debugging.
✔Connect your device to PC and make sure it is not connected in USB Mass Storage mode. Change it to Media or Camera mode.
✔Now finally, open the extracted folder on Desktop and double click ‘run.bat’ and press any key to start the rooting process.
✔Follow the prompts to complete the process and in the end your handset will reboot, after that you can unplug your device.
****************************************
P.S. I'm not responsible for any of this... The Post is just for Information only
Root the Samsung Galaxy Tab 3 8.0 and Install Custom Recovery
The latest iteration in the Galaxy Tab series, the Galaxy Tab 3, has a lot going for it. The Galaxy Tab 3 8.0 specifically features a 5MP camera, 16 or 32GB of onboard memory, a dual-core 1.5GHz CPU with 1.5GB of RAM, and as its name suggests, an 8-inch touchscreen display. The device is now rootable and also has a custom recovery ready to be flashed, so custom ROMs should also be on their way pretty soon. The guide below should help you get ready to flash custom ROMs, by way of rooting the device and install custom recovery (TWRP Recovery in this case).
I. Before You Begin
1. Make sure you have backed up everything you care about from the device before you begin.
2. Charge your device to 75% or more before you start.
3. Install the proper drivers before you start. Usually, installation of Kies will take care of this.
II. Necessary Downloads
1. Odin307.zip
2. TWRP_T31x_r3.tar [or the latest version from here under the Downloads section]
3. ROOT_SGT3_8.0.zip
III. Installing TWRP Recovery on the Galaxy Tab 3 8.0
1. Extract Odin307.zip to a folder on your desktop.
2. Copy TWRP_T31x_r3.tar to the extracted Odin307 folder.
3. Double-click on Odin3 v3.07.exe from the extracted folder to start the Odin tool.
4. Power down your device and put it into download mode. To do this, press and hold the Home + Volume Down + Power buttons simultaneously for 3 to 5 seconds until you see the warning screen.
5. Connect your device to your Windows PC using a compatible microUSB cable. If your PC installs drivers at this point, let it do so. Once that is done, the ID:COM field on Odin should light up yellow, signifying that Odin has recognized your device without a problem. If not, make sure you install the proper drivers (by installing Samsung Kies) and try again.
6. Click on the PDA button on Odin and navigate to the location of TWRP_T31x_r3.tar to load it on to Odin.
7. Wait for the PASS message on Odin and reboot your device.
You should now have TWRP Recovery installed!
IV. Rooting the Galaxy Tab 3 8.0
1. Boot into recovery by powering down the device, pressing and holding the Power + Volume Up buttons until you see the Galaxy Tab 3 splash screen and letting go of the Power button once you see it. Continue pressing the Volume Up button until you get to TWRP Recovery.
2. Hold your device in portrait mode, and tap on Reboot on the bottom right of the screen and then select System on the next menu.
3. You will be asked to install root. Accept it and the device will reboot.
4. Follow the on-screen instructions that will now appear after your device has powered on.
V. Alternate method for Rooting
If the section IV steps failed to obtain root, here is an alternate method to get you going.
1. Copy the ROOT_SGT3_8.0.zip you downloaded above to your internal/external SD card.
2. Boot into TWRP Recovery as detailed in Section IV > Step 1.
3. Tap on Install once in TWRP Recovery.
4. Navigate to the location of ROOT_SGT3_8.0.zip and select it.
5. Swipe to confirm the flash.
6. Go back to the main menu, tap on Reboot and then tap on System.
You should definitely be rooted after your device reboots. To confirm, install Root Checker Lite from the Play Store or any other root requiring app and you will prompted to grant root access via the now-installed Superuser app.
Worlds Cheapest Quad Core Android Smart Phone

Worlds Cheapest Quad Core Smartphone is launched by A Pakistani Telecommunication Company
Ufone has decided to take up with Smartphone manufacturers by introducing one of the lowest priced 3G enabled Android Smartphone.
Ufone is calling it Ufone Smart U5, which is amazingly priced at just Rs. 5,999 Around 59$ and comes with a six months warranty.
Its not only about such a low price for an Android Phone, with Smart Smart U5 – bought from Ufone – customers will get 500MBs of data free of charge for three months. And that’s not all, with this phone, customers will be able to use Facebook, Whatsapp and twitter totally free for three months.
Yes, Smart U5 is network locked, we have confirmed, meaning that you can’t use this phone on any network other than Ufone.
Considering the specs (given below) and price, this Ufone branded smartphone is surly going to give a tough time to phone makers, especially those Chinese phones and brands like QMobile.
Ufone says that Smart U5 is aimed at improving the low-end users’ access to 3G network. Masses will now be able to purchase an affordable phone that lies with-in their range to enjoy the benefits of 3G internet on the go.
Company believes that Smart U5 will be first device for countless Ufone users for connecting to internet.
Ufone Smart U5 Specifications
Before we comment any further, let’s have a look at phone specs:
Processor: 1.2 GHz Quad Core ARM Cortex A7 + Adreno GPU 302 MHz
- WCDMA & GSM Band:
- GSM(850/900/1800/1900MHz)
- WCDMA(900/ 2100MHz)
- OS: Android 4.3 (Jelly Bean)
- Size: 118.5 x 63 x 10.7 mm
- Memory:
- Integrated: ROM 4 GB
- Integrated RAM: 512 MB
- External: Expandable with Micro SD Up to 32 GB
- Display
- Screen Size: 4.0 inches WVGA IPS
- Resolution: 480 x 800 Pixels
- Touch panel: Capacitive Touch
- Connectivity: GPRS, EDGE, HSPA, WiFi, Bluetooth, 3.5 mm Mic and Stereo Headphone slot
- GPS: Yes
- Camera:
- Rear Camera: 5.0 MP Auto Focus (CMOS Sensor),
- Video Recorder: 720p @ 30 fps
- Front Camera: 0.3 MP
- Battery: 1450 mAh
What’s in the Package
- Ufone Smart U5
- Charger + USB Cable
- Ear phones
- Screen Protector
- Warranty Card
Free Data Bundles with Smart U5
- 500MBs of data volume will be given each month for three months
- Usage on Facebook, Whatsapp, Twitter will be absolutely free for three months
- Usage on any external link will be consumed from 500 MBs
- Dial *706# to check the remaining internet bucket balance
- This offer can be availed only on a Ufone SIM
- This offer is available for Prepaid users only
Pictures
I can tell you that this phone feels great. Its a light weight and relatively responsive phone. We have requested Zohair Chohan to prepare a detailed review of Ufone Smart U5 phone but meanwhile, have a look at below pictures to get some idea about the phone:
















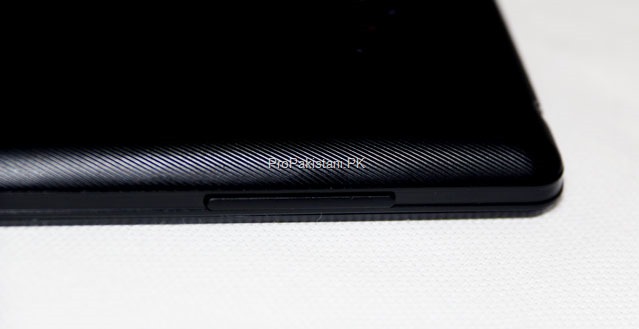







IMAGES COURTESY: PRO PAKISTANI
HOW TO ROOT HTC ONE X One Click HTC One X (AT&T/Rogers/Others) (Win/Mac/Linux)
What
will this do?
This will root your One X, install Busybox,
and install the SuperSU application for rights management.
Instructions
3.
Extract
root.zip into a directory on your computer.
4.
Plug
your HTC One X into your computer via USB. Recommended: Plug your
device’s USB cable into the back of your computer if you’re using a desktop PC.
5.
Enable
USB Debugging on your HTC One X. Settings >> Developer Options
>>USB debugging (checked)
7.
Congratulations!
Your device will reboot a number of times and then you will have full root
access.
NOTE:
YOU HAVE TO UNLOCK BOOTLOADER BEFORE THIS PROCESS.
Ultimate Nexus 4 Root Guide
Unlocking The Bootloader And Obtaining Root
*This part of the tutorial is geared towards Windows users. The MAC instructions are very similar, from what I understand. Install the package the same way. All ADB/Fastboot commands may need to start with "adb-mac" (no quotes) rather than "adb" (no quotes). Due to the vast amount of Linux distros available; instructions will vary for your device. Once ADB/Fastboot are set up all command will begin with "./adb" (no quotes) rather than "adb" (no quotes). Once ADB/Fastboot are set up; this guide is relevant to everyone.*
Time required:
20-40 minutes.
Setting up ADB for our device:
Download the AndroidSDK onto your computer.
Note: Google changes their mind every other week as to if this will be distributed as a .zip or an .exe. If you get an .zip file, simply extract the contents to your C:\ drive. For an .exe install it like you would any other program, but set the path directly to the C:\ drive when the installer asks.
Or...you can use this page to download the "ADB for Dummies AIO App."
This will automatically install ADB for you to your C:\ directory. It's very very simple this way.
If your platform-tools folder doesn't have a fastboot.exe, place this fastboot.exe file in your C:\android-sdk-windows\platform-tools (or possibly simply called tools, if you set up ADB ages ago) folder.
Now you have ADB installed! Congratulations.
Unlocking the Bootloader:
***NOTE***
For the time being, there is a method available that will allow you to unlock your device (and root it) without losing your data.
For instructions, click HERE. Please note: this is a hack and isn't the "conventional" and "accepted" way of unlocking your bootloader on a nexus device. The wipe requirement is there for your safety, really, and I'm certain this will be patched in the upcoming releases.
Get the drivers:
Uninstall any previously attempted drivers if they don't work and move to the next.
Option One:
Navigate to the "Device Manager" (Control Panel > Device Manager) in Windows and Select the android device. Open the properties and select the "Install Driver" option. Pick the driver with "Install from disk." Ignore any warnings about the driver not being signed properly.
PDAnet's drivers may work if the above options don't. Simply install PDAnet (after uninstalling any previous attempted driver installations) to get the drivers.
While that is downloading, on your Nexus 4: turn USB debugging on.
To do so; you must first go to Settings>About>Build Number and click seven times.
The actual setting can then be found in Settings>Developer Options>USB Debugging
Once the drivers are installed, navigate to the C:\android-sdk-windows\platform-tools folder on your computer.
Hold shift and right click. Select "Open Command Window Here."
Plug your phone into the computer. Now in this command window type:
(Hit Enter)
Your phone should now boot into a screen with a green android with his chest exposed.
Type this:
(Hit Enter)
If your Command Prompt displays the message "waiting for device" your driver wasn't successfully installed.
Close the Command Prompt window and open Device manager while your phone is still plugged in. (Search for it using the search option).
Right Click the "Android" option and select Update Driver. Choose to "Browse My Computer" and "Let Me Pick From A List." Pick the Driver with the newest date and install it. Now retry the code above.
Your phone will ask if you want to unlock it. Select "Yes" by using the volume keys and use power to select it.
Now, navigate to "Recovery Mode" with the volume keys. Use power to select.
A screen with another Android will pop up. Press Volume Up and Power at the same time.
Select Factory Reset. This process may take a few minutes. Be patient and let it work.
Once finished, select "Reboot."
Your phone is now unlocked!
Obtaining Root Access and Custom Recovery:
Turn on USB Debugging.
To do so; you must first go to Settings>About>Build Number and click seven times.
The actual setting can then be found in Settings>Developer Options>USB Debugging
Download the following:
SuperSU (CWM .zip)
CWM (Pick the version for your device)
Place the recovery-clockwork-VERSIONNUMBER-mako.img file into your C:\android-sdk-windows\platform-tools folder.
Put the SuperSU.zip on your phone.
Open another Command Prompt if it isn't still open. (Navigate to C:\android-sdk-windows\platform-tools and shift + right click. Select "Open Command Window Here.")
With your phone plugged in type:
(Hit Enter)
And wait for your phone to boot into the android again.
Now type:
(Change the file name to the correct file name and Hit Enter)
Once that is finished: select the "Recovery Mode" option again on your phone.
You should get a new recovery menu here. Select "install zip from sd card" and "choose zip from sd card."
Find the SuperSU.zip that you transferred earlier and select "Yes" to installing.
Navigate back to "Reboot" and reboot your phone.
You're now rooted!
However, ClockworkMod Recovery won't continue to load after this.
To fix this, find "Rom Manager" from the market. (The free version is fine.) Use the "Flash ClockworkMod Recovery" option.
If your recovery still doesn't stick around after a reboot, you have another couple options. Find a file explorer that allows root access, such as Root Explorer. Use this program to rename /system/etc/install-recovery.sh to /system/etc/install-recovery.bak. You'll need to mount the system as r/w to do this. Root Explorer provides a button at the top to do so.
Or, you can do this completely manually by firing up ADB again and running a few commands:
(Hit Enter)
(Hit Enter)
(Hit Enter)
(Hit Enter)
Congratulations!
Your phone is now unlocked, rooted, and has a custom recovery!
Continue reading the next posts for info on getting custom roms, kernels, tweaks, and more!
I take no responsibility for what happens to your phone due to following this guide! That being said, not only am I sure you'll be fine...but there are an endless amount of users who would be glad to help if you need it.








